vill du se proffs ut? prova följande 7 tips och tricks för Windows 10
Dessa tips och tricks för Windows 10 kan öka din produktivitet och få dig att se professionell ut. Därför diskuterade Jaka detta.
Windows 10 är ett snabbt och effektivt operativsystem utformat för att öka användarnas produktivitet. Det mest använda skrivbordsoperativsystemet erbjuder många funktioner.
Tyvärr finns det inte få personer som inte känner till eller inte använder den här coola funktionen. Även om du använder det och vänjer dig kan det öka din produktivitet och göra dig synlig professionell. Det är därför vi i det här inlägget diskuterar 7 tips och tricks för att maximera produktiviteten på en Windows 10-baserad bärbar dator.
- 9 sätt att inaktivera spion på Windows 10
- Vill du uppgradera Windows 10 gratis? Här är tricket!
- Hur man övervinner Windows 10 har gått ut utan att installera om
Windows 10 tips och tricks
1. Använd GodMode för att kontrollera allt
Gudaläge är en av de bästa hemligheterna i operativsystemet Windows 10. Detta är faktiskt en dold mapp som innehåller olika genvägar och avancerade funktioner i Windows 10.
På det här sättet kan du justera nästan vad som helst utan att behöva peka runt en efter en i inställningarna eller kontrollpanelen. Nu för att aktivera GodMode, hur man:
- Skapa först en ny mapp på skrivbordet, hur klick direkt på skrivbordet> 'Ny' > 'Mappar'.
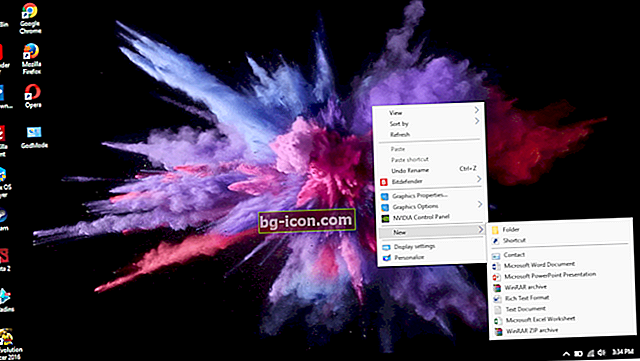
- Klick rätt 'Ny mapp', klick'Döp om'.
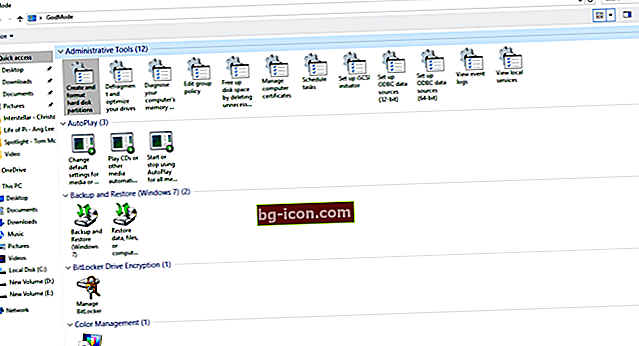
- Namnge det med "
GodMode. {ED7BA470-8E54-465E-825C-99712043E01C}"(utan citaten).
Om det lyckas ändras mappikonen, ungefär som kontrollpanelen. Så du kan justera olika inställningar i en mapp. Häftigt, eller hur?
2. Använd röstkommandon
Windows 10 kommer med en virtuell assistent som heter Cortana, vilket hjälper dig att göra olika saker genom röstkommandon. Så varför inte lära sig att maximera den här funktionen?
Du kan be Cortana om hjälp med att öppna appar, spela musik, skapa händelser, utföra webbsökningar, visa de senaste nyheterna, ge viktiga meddelanden och mer.
Det är synd om inte den här funktionen är arbetslös? Cortana har en "Lyssningsläge" -funktion som låter dig prata med Cortana som om du pratar med någon och ber honom att göra något. Hur organiserar man det?
- Klick Windows-nyckel och skriv 'Cortana'.
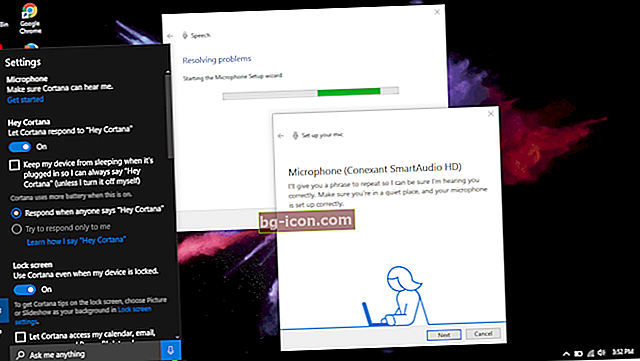
- Nästa Cortana visas, klicka på inställningar.
- Fortsätt justera mikrofonen så att Cortana lyssnar på dig och aktivera alternativet 'Hey Cortana'.
3. Använd Snap för att organisera applikationsfönstret
Knäppa är en superfunktion Häftigt andra i Windows 10 som låter dig göra göra flera saker samtidigt eller kör flera applikationer samtidigt med lätthet och roligt.
På skärmen visas flera applikationer som du själv kan justera storleken på. Jo namnet också göra flera saker samtidigt naturligtvis måste det vara snabbt och du kan använda följande kombination för att maximera Snap-funktionen.
- Vinn + vänster: Snäpp vänster hälft.
- Vinn + Höger: Snäpp höger hälft
- Vinn + vänster och Vinn + upp: Snäpp till den övre vänstra kanten.
- Vinn + Höger och Vinn + Upp: Fäst till övre högra kanten.
- Vinn + Vänster och Vinn + Ner: Knäpp till nedre vänstra kanten.
- Vinn + Höger och Vinn + Ner: Knäpp till nedre högra kanten.
4. Använd uppgiftsvyn för multitasking
Uppgiftsöversikt är en innovativ task switcher som först introducerades i Windows 10 för att förbättra upplevelsen multi-taksing. Denna uppgiftsvy visar miniatyrer av alla öppna program.
Det här är perfekt för dig som använder två skärmar. Så du kan snabbt byta från en applikation till en annan applikation.
- Tryck på Win + Tab.
- Svep tre fingrar på styrplattan.
5. Använd Virtual Desktop
I funktionen Aktivitetsvy kan du också skapa virtuella skrivbord som hjälper dig att hantera program som körs. Det här är perfekt för dig som mest öppnar applikationer.
Du kan till exempel skapa det första skrivbordet att arbeta med och du kan skapa ett annat virtuellt skrivbord att leka med. Hur:
- Öppna Aktivitetsvy genom att trycka på Win + Tab-tangenten.
- Klicka sedan på "Nytt skrivbord" i det nedre högra hörnet för att skapa ett nytt virtuellt skrivbord.
6. Använd surfplatteläge
Windows 10 levereras med tablettläge den smarta. Så du kan använda skärmen för att vara som en surfplatta med ett tunnelbanegränssnitt. Så det är optimalt om du har en bärbar dator med en pekskärm eller en 2-i-1-enhet. Hur:
- Öppna "Action Center" och klicka på surfplattans ikon.
- Eller genom att svepa fyra fingrar på pekplattan.
7. Använd styrplattans gester för snabba uppgifter
Är du en bärbar datoranvändare, men gillar inte att använda en extra mus? Om ja, måste du känna till och använda en gestbaserad pekplatta. Nedan följer några av pekplattans gester som är praktiska för vardagen:
- Bläddra: Svep horisontellt eller vertikalt med två fingrar.
- Zooma in / ut: Nyp eller nyp med två fingrar.
- Högerklicka: Tryck med två fingrar på pekplattan.
- Visa skrivbord: Svep mot skärmen med tre fingrar.
- Visa alla fönster: Svep mot skärmen med tre fingrar.
- Byt appar: Svep åt vänster eller höger med tre fingrar.
Slutsats
Hur? Visst inte allt du vet rätt? Om du redan vet att du inte nödvändigtvis använder det, även om det kan öka din produktivitet. Så från och med nu, försök att vänja dig vid det. På det sättet kommer du att se proffs ut när du använder din PC / laptop.
Förhoppningsvis kan dessa Windows 10-tips och tricks säkert öka produktiviteten och vara användbara för dig. Glöm inte att kommentera.
Läs också artiklar om Windows eller skriva från Lukman Azis Övrig.