hur man tar en skärmdump på datorn på bara 1 sekund
Hur man tar en skärmdump på en dator snabbt tar det bara 1 sekund.
De flesta datoranvändare vet förmodligen redan hur man tar det skärmdumpar. Det är dock möjligt om det fortfarande finns de som inte kan ta det skärmdumpar eller använd fortfarande den gamla invecklade metoden.
Nu vill Jaka fråga, prova det hur tar du skärmdumpar på datorn? Är genom att trycka på Knappen Skriv ut skärm (brukar förkortas som PrtSc eller PrtScn på tangentbordet) och kopiera det till Urklipp? Men för att spara skärmdumpar det måste du öppna applikationen Måla sedan klistra för att göra beskära eller redigera skärmdumpar. Därefter kan du spara det som en bild. Riktigt komplicerat, eller hur?
- Hur skärmdumpar en helsideswebbplats
- Enkla sätt att spara långa skärmdumpar på Android
- Screener, ett program som gör dina skärmdumpresultat fantastiska!
3 sätt att ta en skärmdump i Windows på bara 1 sekund
Det visar sig att det finns ett enklare och snabbare sätt att ta det skärmdumpar på en Windows-baserad dator / bärbar dator. Därför kommer jag här att ge dig ett enkelt trick, 3 sätt att ta det skärmdumpar på datorn snabbt på bara 1 sekund.
1. Använda utskriftsskärmen och Windows-tangentkombinationer
Vet du, från och med Windows 8 och Windows 10Introducerade Microsoft ett nytt sätt att ta skärmdumpar på datorn. Tricket är att helt enkelt trycka på tangentkombinationen Skriv ut skärm och Windows-tangenten samtidigt. Mycket praktiskt, eller hur? Inget mer behov av att öppna Paint och spara det manuellt.
I standard, resultat skärmdumpar från den nya metoden ovan kan du hitta den på lokal mapp C> Bild> Skärmbilder. Problemet är att alla skärmar på din PC-skärm kommer att fångas på insidan skärmdumpar, Inklusive aktivitetsfältet. Tja, om du bara ville spara skärmdumpar endast i det aktiva applikationsfönstret måste du använda en kombination Skriv ut skärm och Alt-tangenter samtidigt.
Tyvärr, när Jaka försökte använda Windows + Alt + PrtSc-tangentkombinationen hände ingenting. Så när du använder tangentkombinationer Utskriftsskärm och Alt, du måste fortfarande öppna Paint och spara den manuellt.
2. Använda OneDrive-applikationen eller Dropbox
Om dina behov använder OneDrive- eller Dropbox-applikationen, med några få grepp i programmets inställningar, kan du ta det skärmdumpar på datorn väldigt enkelt. Det kommer till och med att lagras på molnlagring automatiskt. Metoden är endast genom att trycka på kombinationen Skriv ut skärmknapp + Alt-tangent, och resultaten sparas automatiskt. I standardkommer resultaten att lagras i lokal C, nämligen i OneDrive-mappen> Bilder> Skärmbilder eller Dropbox> Skärmbilder. Så här aktiverar du det.
Inställningar för OneDrive
- Klicka på den dolda skärmikonknappen i meddelandefältet aktivitetsfältet.
- Sedan högerklicka på OneDrive-ikonen.
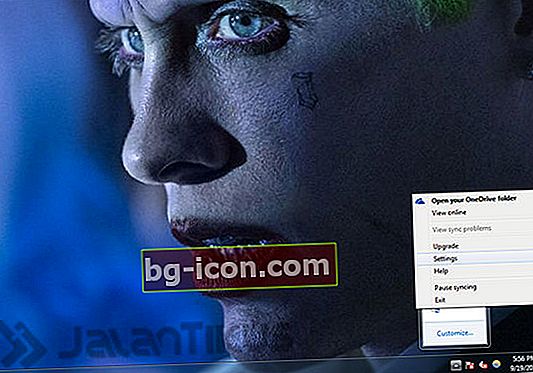
- Klick Miljö.

- Öppna fliken Autospara och markera kryssrutan "Skärmbilder".
Inställningar för Dropbox:
- Klicka på den dolda skärmikonknappen i meddelandefältet aktivitetsfältet.
- Sedan högerklicka på Dropbox-ikonen.

- Klick Miljö.
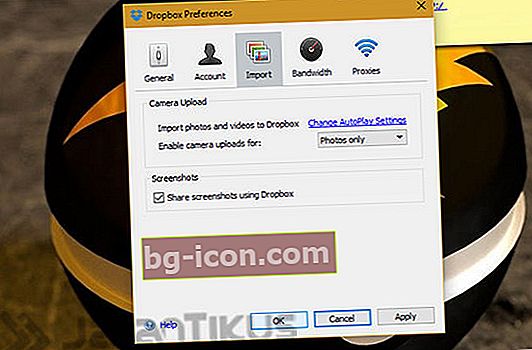
- Öppen Fliken Inställningar och Import, fortsätt att kryssa i kryssrutan "Skärmdump".
3. Klippverktyg
Ett ytterligare sätt att snabbt skärmdumpa på en bärbar dator är att använda standard Windows-applikationen, nämligen Skärmklippverktyget. Det här är det bästa sättet om du vill spara skärmdumpar endast i vissa delar. Metoden är väldigt enkel, på skärmen som du sparar. Klicka på Windows-logotypen i aktivitetsfältet, skriv bara Snippverktyg och öppna det. Vidare, klicka på "Ny" och du kan bara göra det beskära den del av bilden som du vill spara. Du kan också redigera eller skribba innan du sparar det. Det finns fyra val att ta skärmdumpar, det är Fri från klipp, Rektangulärt klipp, Windows klippoch Helskärmsklipp.
Det är tre sätt att snabbt skärmdumpa bärbara datorer och datorer, även i bara 1 sekund. Av de 3 metoderna ovan vet du säkert inte allt, eller hur? Om du har ett mer praktiskt sätt, dela med sig ja i kommentarfältet.