hur man installerar Android på en PC och bärbar dator utan en emulator
Den här gången förklarar ApkVenue för dig hur du enkelt installerar Phoenix OS på datorer och bärbara datorer. Kom igen, se beskrivningen nedan.
Det finns många smarttelefonanvändare i världen och faktiskt tillbringar människor mer tid på mobilen än på PC. Tja, Android-smarttelefonen är en av dem mest använda rankas först. Även om det drabbas av många problem, har Androids prestanda aldrig varit det minsta nedslående. Redan nu har Android utvecklats så att den kan köras på ett datorsystem, kallas denna utveckling Android-x86-projekt.
För närvarande har Android-x86-projektet fött ett nytt operativsystem stabilare, speciellt för stationära datorenheter användarvänlig, OS heter Phoenix OS. Tja, rapporterat från webbplatsen makeusof, den här gången kommer Jaka att förklara för dig hur man enkelt installerar Phoenix OS på PC och bärbar dator. Kom igen, se beskrivningen nedan.
- Hur man spelar Mobile Legends på PC och bärbar dator utan att vara långsam, push rank fortsätter att krascha!
- 7 sätt att spela mobillegender för nybörjare, ensamrankning till mytisk!
- 8 sätt att få gratisskal för mobila legender: Bang bang
Så här installerar du Android på datorer och bärbara datorer utan en emulator
Krav innan du installerar Android Phoenix OS
1Hårdvarukrav
Phoenix OS kräver en x86-processor för att fungera smidigt, antingen artificiell Intel eller AMD. Den mest rekommenderade är dock processorn Intel Atom. Följande är minimum hårdvarukrav nödvändig.
Lagringskapacitet 2 GB minimum.
Intel- eller AMD-processorer tillverkade på flera år 2012 och senare. Mer rekommenderad Intel Atom-processor.
USB-sticka 8 GB (För Phoenix OS Boot Media).
USB-sticka 1 GB (För GParted)
2.UEFI eller moderkortets BIOS?
Äldre datorsystem tillverkade 2010 och nedan använder fortfarande systemet I / O BIOS som ett Power On Self Test (POST). Så innan datorn går in i operativsystemet, kontrollerar BIOS först några av de installerade hårdvarukomponenterna, vilket gör det omöjligt för operativsystemet att fungera i avsaknad av BIOS. Nu ersätter dock de senaste datorsystemen BIOS med en ny teknik som kallas Unifed Extensible Firmware Interface (UEFI), den här tekniken påstås vara mer tillförlitlig och säkrare än BIOS.
Tyvärr är Phoenix OS inte Stöd med UEFI-systemet. Men oroa dig inte för vi kan konfigurera UEFI att arbeta med sOperativsystem som inte är Windows. Kom igen, fortsätt läsa.
Hur man installerar Phoenix OS
Steg 1. Ladda ner Phoenix OS
Ett Phoenix OS-installationspaket är tillgängligt för senare versioner 32-bitars och 64-bitars. Så att vi kan installera den på en gammal eller ny dator efter behov. Du kan ladda ner Phoenix OS via den officiella webbplatsen som visas ovan.
Steg 2. Gör Bootable USB Phoenix OS till Flash Drive
När nedladdningen av Phoenix OS-installationspaketet är klar är nästa steg att skapa Startbar USB Phoenix OS med hjälp av Rufus-applikationen. När du är klar med nedladdningen av Rufus öppnar du programmet.
Välj först USB-enhet som du vill använda. Välj sedan alternativet MBR Partition Scheme for BIOS eller UEFI. Välj för det tredje filsystemet FAT32. För det fjärde kan du markera alternativet för Snabbformatering, Skapa en startbar bild med, etc. som visas på bilden ovan. Välj sedan äntligen Start-knappen.
Steg 3. Konfigurera BIOS / UEFI
Det finns tre saker som måste konfigureras i BIOS / UEFI innan du installerar Phoenix OS. Varje leverantör har vanligtvis en BIOS / UEFI-skärm annorlunda men funktionen förblir densamma. Här är inställningarna du kan ändra i BIOS / UEFI.
1. Aktivera Legacy Mode-funktion Om möjligt.
2. Välj Windows 7 Mode eller Linux Mode Features om tillgängligt.
3. Stäng av funktionen Snabbstart och säker start om någon, eftersom båda funktionerna utformades för Windows-datorer medan Phoenix OS är ett Linux-baserat operativsystem.
Om ovanstående inställningar har slutförts är det sista steget att du kan ändra startläge börjar riktas till USB-minnet som innehåller installationspaketet för Phoenix OS.
Steg 4. Skapa en installationspartition (valfritt)
Det finns två partitionstyper nämligen GPT och MBR. På nyare datorer använder den vanligtvis GPT-typen som är standardpartitionen. Därför måste vi först ändra partitionstypen från GPT till MBR. Detta beror också på typ MBR-partition stöd för alla typer av operativsystem.
Det första sättet är att ladda ner GParted-applikationen först och sedan skapa den Startbar USB som innehåller ansökan. Ändra sedan den ursprungliga avläsningen av BIOS till en USB-enhet och sätt in en Flash-enhet som innehåller startbar av ansökan Gparted de.
Om det lyckas visas en bild som nedan.
Klick Välj sedan Skapa partitionstabell.
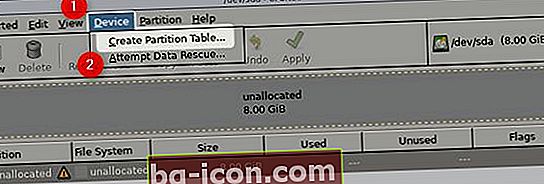
Välj sedan den typ av tabellpartition som ska väljas, välj bara den msdos. Efter det klicket Tillämpa att sluta.
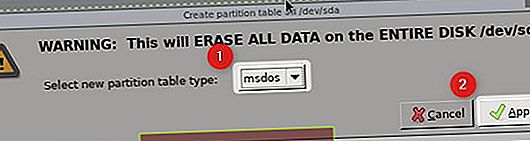
Steg 5. Förberedelser för installation av Phoenix OS
Phoenix OS-installationsprocess väldigt lätt. Först in USB-minnet för installationen i datorn och välj initialt start-BIOS från Flash-enheten.
- Om det visas som visas nedan, välj det Installation.
När nästa menysida visas väljer du Skapa / ändra partitioner.
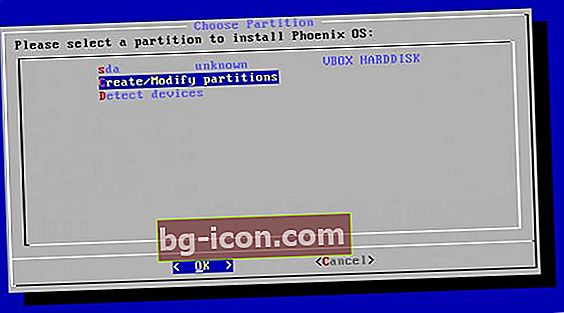
Om du stöter på frågor Vill du använda GPT? Välj bara Nej.. Som vi diskuterade tidigare stöder operativsystemet Phoenix OS ännu inte denna typ av partition.
Om menysidan visas som nedan kan du använda piltangenter på tangentbordet för navigering.
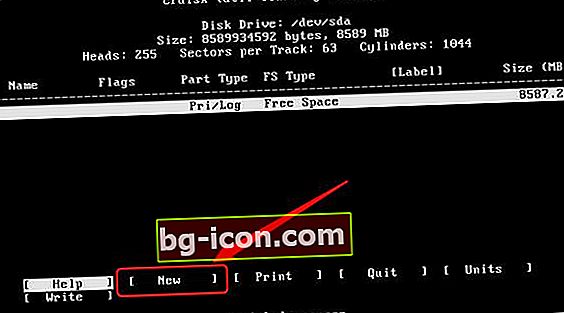
Svep först till alternativen Ny tryck sedan på enter, det här alternativet skapar en ny partition med namnet sda1. Välj sedan ett alternativ Primär för att göra sda1 till standardpartitionen. För det tredje, välj sda1 för att vara den partition som används för valet startbar. Tryck inte på enter mer än en gång för det startbara alternativet eftersom det avmarkerar startflaggorna.
- Efter att ha slutfört kommandot ovan är det sista steget att välja ett alternativ Skriva för att avsluta och spara inställningarna. Om det finns frågor begär Är du säker på att du vill skriva partitionstabellen till disk? Skriv bara kommandot Ja på skärmen och gå in för att avsluta. När du är klar väljer du knappen Sluta med.
Steg 6. Installera Phoenix OS till den partition som skapades
välja sda1 och tryck Enter.
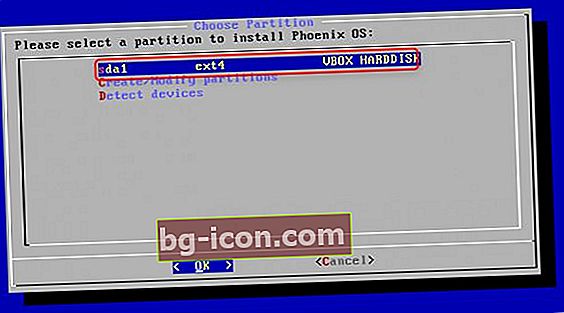
På menyn Välj filsystem, välj ext4 som standardfilsystem.
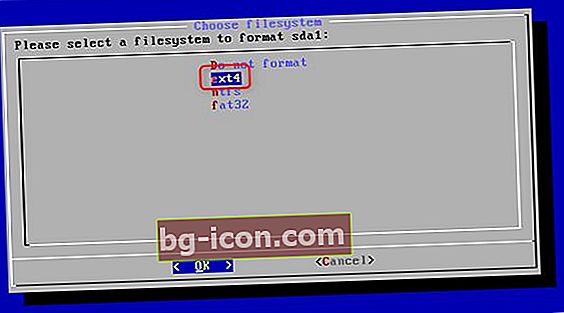
Klicka på om en bekräftelseskärm visas Ja att sluta.
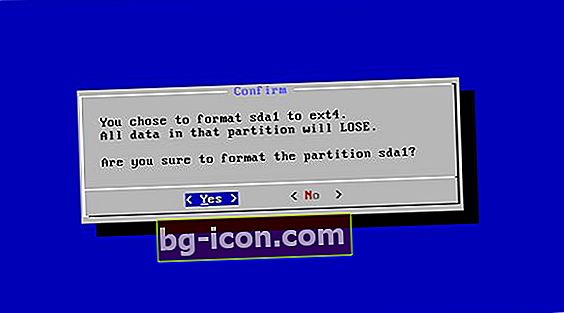
Om en bekräftelseskärm visas för att installera EFI GRUB2. Tryck sedan bara på knappen Hoppa.

Sedan visas en bekräftelsefråga Vill du installera GRUB-startladdaren? Välj bara Ja. Denna process är den sista och fortsätter till installationsprocessen.
När installationen är klar visas en sida som visas nedan. Du kan välja att köra Phoenix OS direkt genom att välja Kör Phoenix OS eller Starta om. Om du väljer Starta om, glöm inte att ta bort den startbara USB-flashenheten som fortfarande sitter fast på datorn. GJORT!
Hur killar, är du intresserad av att installera Phoenix OS på din PC eller bärbara enhet? Om du har frågor, låt oss skriva din åsikt genom kommentarfältet nedan.