det mest kraftfulla sättet att påskynda android- och pc-wifi-anslutningar
Vill du veta hur du snabbar upp WiFi-anslutningen för Android och PC? Tja, du kan prova hur du påskyndar det här senaste WiFi-nätverket, garanterat anti-slow.
Hej, vem bland er kan inte skiljas från internet? Detta beroende gör ett WiFi-nätverk som om det har blivit ett primärt behov, gäng.
Så bli inte förvånad om WiFi-internetanslutningen är långsam, många kommer att känna sig obekväma eller störda eftersom olika aktiviteter hindras.
Men oroa dig inte, för ApkVenue har ett antal tips hur man påskyndar de senaste Android- och PC-WiFi-anslutningarna, som du kan använda just nu. Är du nyfiken?
Vad är orsakerna till långsam WiFi-anslutning när den används?
Innan du börjar huvuddiskussionen kanske många av er inte vet varför WiFi-signaler ofta blir långsamma, eller hur?
Faktum är att WiFi-signaler har begränsad täckning, speciellt om du bor i ett hus med flera våningar eller arbetar på ett kontor med stort utrymme.
Genom att känna igen orsaken till denna långsamma WiFi-signal kan du vara mer bekant med hur du snabbar upp WiFi-nätverk. Vissa orsaken till det långsamma WiFi-nätverket bland dem:
1. Frånkopplad LAN-kabel
Det första du kan göra är kontrollera fysiskt tillstånd router och LAN-kabel som du använder, gäng.
Kontrollera om LAN-kabeln är korrekt installerad eller inte, placeringen är lämplig eller inte, och kanske är bortkopplad.
En LAN-kabel som kopplas bort automatiskt kommer att störa styrkan på WiFi-signalen du får. Se därför alltid till att hårdvaran du använder för att påskynda WiFi-anslutningen.
2. Position Router WiFi inte lämpligt
Kontrollera sedan om du är sätta router i rätt position eller inte ännu.
Faktum är att det finns flera förbjudna positioner att lägga ner routerbland annat på golvet, i ett stängt rum, nära fönster och nära andra elektroniska varor, gäng.
Med utgångspunkt från spridningen av en WiFi-signal som inte är optimal för att störas av elektromagnetiska fält från andra elektroniska objekt kan det orsaka att WiFi-nätverket blir trögt.
3. För många WiFi-användare
Detta är mycket vanligt när du använder offentliga WiFi-nätverk, även sådana som finns på offentliga platser, till exempel kontor, restauranger eller köpcentra.
För många WiFi-användare troligtvis kan det påverka internethastigheten när du använder den.
Så det rekommenderas starkt att använda ett WiFi-nätverk som är låst och givet Lösenord, så att internetkvaliteten är garanterad och anti-långsam, gäng.
4. Ladda ner i stor kapacitet
Tja, särskilt om många användare gör det bearbeta ladda ner i stor kapacitet, som filmer, spel, låtar eller andra saker.
Nedladdningsprocessen som är för mycket kan störa stabiliteten hos internetnätverket som accepteras av användarna. Varför kan internet vara långsammare när du gör nedladdningsprocessen?
Eftersom WiFi kommer att ge mer prioritet åt att slutföra processen ladda ner först, det är därför bläddring kommer att känna sig långsammare.
5. Problematisk ISP
Om du inte hittar de fyra orsakerna ovan är det möjligt Internetleverantör (ISP) Det är du som är i trubbel, gäng.
Trick om hur du kan påskynda Andorid Wifi-nätverk och datorer som vad som helst fungerar inte om det finns störningar hos den Internetleverantör du använder.
Om Internetleverantören har problem är det tydligt att du bara väntar på en reparation eller om du kontaktar för mer information.
Samling av sätt att påskynda WiFi-anslutning på Android-telefoner och Windows 10-datorer
Inte bara på Android-enheter, kanske många av er undrar också hur man kan påskynda en WiFi-anslutning på en PC eller bärbar dator, särskilt med Windows 10.
Tja, nedan är några enkla steg och metoder som du kan öva på egen hand utan att ens behöva dem programvara eller ytterligare applikationer, gäng.
Är du nyfiken på vilka vägar? Här är hela diskussionen!
Hur man påskyndar WiFi utan programvara/ Ytterligare applikationer
Metod snabba upp WiFi utan programvara eller ytterligare applikationer i allmänhet kommer att vara relaterade router och den ISP du använder.
Detta knep för hur du snabbar upp Wifi-anslutningen kommer att fokusera på att maximera användningen av hårdvaran och även standardprogramvaran från WiFi du använder.
Några av stegen nedan har också visat sig vara tillräckligt effektiva för att lösa ditt problem, till exempel:
1. Ändra position Router WiFi
Vem skulle ha trott att det bara med ändra ställning router WiFi kan det påverka hastigheten på WiFi-internet som du använder?
Denna metod för snabb WiFi låter enkelt och lätt att göra, men många använder inte denna princip ordentligt vilket resulterar i dålig WiFi-nätverkskvalitet.
Så för att bestämma rätt plats för placering av WiFi-routern kan du följa ett antal rekommendationer, nämligen:
Lägg ner det router WiFi i det fria för att maximera spridningen av signalen i rummet. Lägg inte ner router på en plats med många hinder, till exempel i slutet av ett rum, under ett bord eller i ett skåp.
Håll er borta router från marken eller parallellt med dina fötter, eftersom golvmaterialet inte är tillräckligt bra för att sprida WiFi-signalen till alla hörn av rummet. Bättre router placeras i en högre position.
Håll er borta router av elektroniska objekt andra som har dåligt inflytande, eftersom de överför elektromagnetiska vågor som kan röra sig med WiFi-signaler.
2. Peka på antennen Router i en annan riktning
Om du är uppmärksam, i allmänhet router WiFi har två antenner på baksidan. Du kan använda denna antenn för att påskynda din WiFi-anslutning.
För att maximera den utsända signalen kan du ändra riktningen på en av antennerna i andra riktningen, så att varje antenn kanomslag olika hörn av rummet.
Om en antenn pekar uppåt kan du försöka peka den andra antennen mot sidan, gäng.
3. Växla Router vilket är mer kapabelt
Har du använt ett internetpaket som har högsta hastighet, men ändå känner att ditt internet är långsamt?
Det kan vara så att ditt huvudproblem kommer från enheten router som i allmänhet fortfarande används router medfödd från leverantör, gäng.
För att åtgärda detta kan du byta till köp och ersätta med router vilket är mer kapabelt och har högre anslutningshastighet.
Se till att du också använder mobiltelefoner och datorer eller bärbara datorer med kvalificerade specifikationer bläddring snabbare.
4. Använd en ISP som inte används i stor utsträckning
Slutligen, antalet användare av en ISP (Internetleverantör) skulle kunna göra internetkvaliteten ännu lägre och långsammare.
Frestas inte av billiga priser, du kan börja byta och använder en ISP som inte används i stor utsträckning i ditt område.
Det första du bör göra är att kontrollera om ditt område har detomslag Internetleverantörer eller samtal kundservice relaterad för mer detaljerad information.
Hur man snabbar upp wifi på en Windows 10-dator eller bärbar dator
Bläddring Letar du fortfarande efter collegeuppdrag eller tittar du på YouTube-videor långsamt?
Om du har försökt göra stegen ovan men de inte har haft någon signifikant effekt kan du också följa några av dem hur man påskyndar WiFi på en Windows 10-dator eller bärbar dator följande.
1. Ändra DNS
DNS eller domännamnssystem är ett protokoll som fungerar för att översätta en sida webben till IP adress.
Tyvärr sida webben då och då genomgår många förändringar och får DNS att arbeta hårt för att ladda det, gäng. Att ändra DNS är också ett sätt att göra snabb WiFi kraftfull.
Metoden för att ändra alternativ DNS påstås kunna påskynda internethastigheter med upp till 20% jämfört med om du använder standard-DNS.
Det finns flera alternativa DNS som vanligtvis används, till exempel OpenDNS och Google DNS Jaka har granskat det fullständiga sättet att ändra det nedan.
- Steg 1 - Visas skrivbordet Windows, allt du behöver göra är att högerklicka på ikonen Nätverk till höger och öppna inställningarna Öppna nätverks- och internetinställningar.
- Steg 2 - På fönstret Nätverk och internet, du går bara längst ner och klickar på alternativet Nätverks-och delningscenter, gäng.
- Steg 3 - Då visas fönstret Nätverks- och delningscenter igen och här behöver du bara klicka på alternativet WiFi-anslutning på höger sida av skärmen.
- Steg 4 - Ett fönster visas WiFi-status som visar status för internetnätverket som du använder för närvarande. Här klickar du bara på menyn Egenskaper som ligger längst ner.
- Steg 5 - Du kommer att omdirigeras till fönstret igen WiFi-egenskaper. I artikeln i rutan i mitten är allt du behöver göra att hitta och välja ett alternativ Internetprotokoll version 4 (TCP / IPv4).
Om du harhöjdpunkter, du klickar bara Egenskaper.
- Steg 6 - I fönstret Internet Protocol Version 4 (TCP / IPv4) är allt du behöver göra att välja ett alternativ Använd följande DNS-serveradresser: som är längst ner.
Du behöver bara ange alternativet OpenDNS, Föredragen DNS-server: 208.67.222.222 och Alternativ DNS-server: 208.67.222.220.
Om du har det, klicka bara OK och för att få maximalt resultat stannar du omstart Din dator eller bärbara dator.
Förutom att använda miljö OpenDNS som ovan finns det också DNS 1.1.1.1 som påstås kunna tillhandahålla internethastigheter upp till 10 gånger snabbare.
2. Ändra Bandbredd
Du kommer verkligen att vara svår att manipulera med bandbredd tillhandahålls av ISP, men det visar sig att Windows också begränsar bandbredd du är.
Windows-operativsystemet har en funktion att dela bandbredd för service Kvalitet på tjänsten (QoS) som består av Windows Update och andra program.
För att påskynda WiFi i Windows 10 kan du ställa in och ändra bandbreddsinställning med följande steg.
För posten kan Windows 10 Home Edition-användare kanske inte använda den här metoden för att påskynda WiFi-nätverk.
- Steg 1 - Första gången du öppnade fönstret Springa genom att trycka på tangentkombinationen Ctrl + R på tangentbord. Då måste du bara skriva gpedit.msc och tryck sedan på Enter.
- Steg 2 - Ett fönster visas Lokal grupppolicyredaktör, här går du bara till menyn Datorkonfiguration> Administrativa mallar> Nätverk> QoS Packet Scheduler.
- Steg 3 - Om du har öppnat QoS-menyn Packet Scheduler, dubbelklickar du bara på alternativet Reserverbar gräns för bandbredd.
- Steg 4 - På fönstret Reserverbar gräns för bandbreddändrar du först alternativet till Aktiverad tills menyn längst ner kan nås.
Sedan delvis Alternativ: du klarar bara Bandbreddsgräns (%): 0, Klicka sedan OK.
I så fall stannar du omstart Din dator eller bärbara dator för att få resultatet.
Notera:
Förändra bandbreddsgräns till 0 kan riskera att störa Windows Update-processen och andra relaterade program.
3. Spola DNS
Sättet att påskynda din Wifi-anslutning är ganska trivialt, men det gör det spola DNS att påskynda internetanslutningen i Windows 10 visade sig vara ganska framgångsrik.
Problemet är genom att göra spola Din DNS kommeråterställ cache DNS-dator eller bärbar dator som du använder för att justera information och ändringar från en domän.
Att göra spola DNS, allt du behöver göra är att komma åt det med Kommandotolken med några enkla steg.
- Steg 1 - Tryck på Start-knappen på tangentbord skriv sedan "cmd" tills kommandotolken rekommenderas. Då behöver du bara högerklicka på avsnittet Kommandotolken och välja ett alternativ Kör som administratör.
- Steg 2 - Kommandotolken visas och allt du behöver göra är att ange kommandot ipconfig / flushdns tryck sedan på Enter.
- Steg 3 - Processen tar ett tag tills det finns en bekräftelse spola DNS har framgångsrikt utförts i kommandotolken.
För maximalt resultat kan du uppdatera din IP-konfiguration adress genom att ange kommandon ipconfig / förnya och tryck på Enter.
- Steg 4 - IP-inställningar adress körs och när den är klar kan du omedelbart stänga kommandotolken. Slutligen kan du göra omstart PC eller bärbar dator för att känna resultaten, gäng.
4. IRPStackSize
För Windows 10-användare kan du också använda IRPStackSize för att påskynda WiFi på din PC eller laptop.
Här kan du ändra mängden IRPStackSize för att kunna ta emot mer data samtidigt.
Denna metod för att påskynda WiFi-nätverk är mycket effektiv för WiFi-användare bandbredd över 10 Mbps. För användare under det kan effekten bli mindre uttalad, gäng.
- Steg 1 - Tryck på tangentkombinationen Ctrl + R på tangentbord för att öppna fönstret Springa. Då behöver du bara skriva regedit och tryck på Enter.
- Steg 2 - Här behöver du bara klicka på alternativet till vänster, ** HKEY_LOCAL_MACHINE \ SYSTEM \ CurrentControlSet \ Services \ Lanman Server \ Parameters.
- Steg 3 - I avsnittet Parametrar är allt du behöver göra att högerklicka på DWORD-filen med namnet IRPStackSize, klicka på Ändra och fyll värdet med 50.
Om IRPStackSize-alternativet inte finns är allt du behöver göra att skapa en ny DWORD-fil med högerklicka> Nytt> DWORD (64-bitars) värde och byta namn på den till IRPStackSize.
- Steg 4 - Precis som tidigare är allt du behöver göra att högerklicka på den nya IRPStackSize och klicka Modifiera.
Innehåll Värde data: 50 Klicka sedan OK för att slutföra processen. För att känna effekten stannar du kvar omstart Din dator eller bärbara dator.
Hur man snabbar upp WiFi på Android-telefoner
Inte bara på en Windows-dator eller bärbar dator, ApkVenue har också flera enkla handledning hur man påskyndar WiFi på en Android-telefon utan att ens behöva komma åt rot du vet.
Metoden som ApkVenue kommer att granska den här gången har visat sig vara ganska effektiv när det gäller att påskynda WiFi-anslutningar på din Android-mobiltelefon.
Tja, istället för att bli mer nyfiken, borde du bara titta på detaljerna nedan!
1. Miljö Standardinställning
Utan behovet av ytterligare applikationer kan du snabba upp WiFi-nätverket med standardinställningarna som redan finns på din Android-mobiltelefon, gäng.
Tja, här tränar ApkVenue med en Android-mobiltelefon av typen Xiaomi Redmi 4X som redan använder MIUI 10.
Stegen du måste göra är ganska enkla. Följande är en sekvens av metoder som du kan följa för att påskynda din Android WiFi-anslutning.
- Steg 1 - Första gången går du till menyn inställningar välj sedan ett alternativ WiFi för att öppna WiFi-nätverksinställningar på din Android-telefon.
- Steg 2 - Nästa stannar du skrolla ner tills du hittar ett alternativ Avancerade inställningar för mer ingående inställningar för WiFi.
Här kan du ställa in WiFi-nätverksoptimering i alternativen WiFi-assistent och WiFi-hastighetsläge.
- Steg 3 - Öppna Inställningar WiFi-assistent och aktivera den så att den automatiskt kan växla från ett WiFi-nätverk till ett datapaket när anslutningen är dålig eller långsam.
Du kan också aktivera alternativet Visa varning för dataanvändning att tillhandahålla information om internetanvändning med hjälp av ett datapaket.
- Steg 4 - Du kan också påskynda WiFi på Android genom att aktivera alternativet WiFi-hastighetsläge att prioritera bandbredd i vissa applikationer.
Här är alternativ Vanligt läge att dela bandbredd mellan applikationer som körs förgrund och bakgrund jämnt.
Vad är alternativen Extremt läge som kommer att prioritera bandbredd på program som körs förgrund. Tillfällig ansökan bakgrund kanske inte kan komma åt internet tillfälligt.
2. WiFi Switcher-applikation
Dessutom kan du också lita på applikationer från tredje part för att få ett WiFi-nätverk med maximal signalkvalitet.
ApkVenue själv rekommenderar en applikation som heter WiFi-omkopplare utvecklat av Cloudie Development som du kan använda utan behov av åtkomst rot.
Denna WiFI-signalbooster-applikation har en ganska bra funktion för din mobiltelefon. Hur använder jag appen WiFi Switcher? Här är hur!
- Steg 1 - Första gången du självklart måsteladda ner och Installera Ansökan WiFi-omkopplare som du kan få på länken nedan.
- Steg 2 - Öppna WiFi Switcher-applikationen och först kommer du att bli ombedd lov för att komma åt platsen. Du behöver bara trycka på alternativet Tillåta. Gör nästa steg tills du öppnar huvudvyn för WiFi Switcher-applikationen.
- Steg 3 - Du kan ställa in önskat WiFi-nätverk för att ansluta först. För att ställa in det behöver du bara aktivera bocken i avsnittet Föredraget på varje WiFi-nätverk som visas.
- Steg 4 - Du kan också göra ytterligare inställningar i WiFi Switcher-applikationen genom att trycka på ikonen med tre punkter längst upp till höger och välja ett alternativ inställningar.
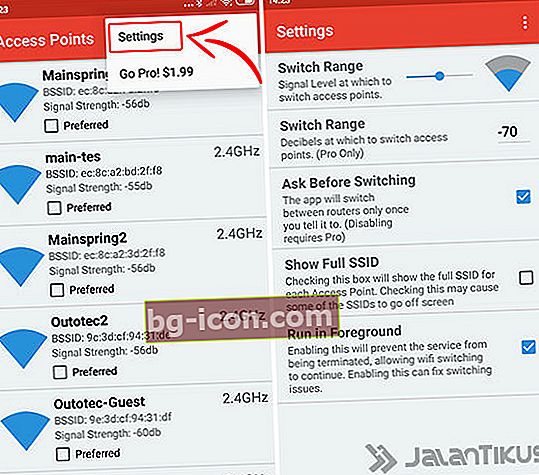
Här behöver du bara ställa in en minimigräns för WiFi-nätverkets styrka som du tycker är långsam.
Du kan också aktivera alternativet Fråga innan du byter för att meddela WiFi-utbyte och Kör i förgrunden för att förhindra att ansökan stängs på grund av systemet.
Så det är en samling sätt att påskynda en WiFi-anslutning som du kan öva på en Android-mobiltelefon och en Windows 10-dator eller bärbar dator.
Det finns faktiskt många aspekter som du måste vara uppmärksam på om ditt internetnätverk är långsamt eller instabilt?
Har du några andra tips och tricks? Kom igen, tveka inte att skriva din åsikt i kommentarfältet nedan!
Läs också artiklar om WiFi eller andra intressanta artiklar från Lukman Azis.